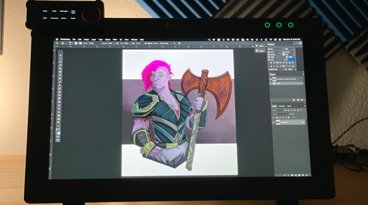How to use iOS 17's new Shortcuts features to control displays, record spending, and more
Apple has added to its list of Shortcut activation triggers — meaning you can make your iPhone or iPad can now do more for you automatically in iOS 17 and iPadOS 17.
Next time you connect a monitor to your iPad, you can have it automatically switch into a Focus Mode, launch an app and play you a news briefing. Or when you get to work, you could have your iPhone To Do app pop up a list of your first tasks.
And when you finally get a minute for lunch and buy yourself a sandwich, the cost of that indulgence could be recorded onto a spreadsheet without you having to give it even a guilty thought.
That's what Shortcuts and specifically the updated version in iOS 17 and iPadOS 17 can do for you, at least in theory. In practice, it's mostly all true and there really are a thousand reasons to get into using Shortcuts, but sometimes it's a little surprisingly flaky.
The new iOS 17 triggers
You can run a Shortcut yourself at any time, but there are many things your iPhone can do that could run Shortcuts for you, if you choose. They fall into different categories, but for iOS 17 the new ones are:
- Transactions for iPhone and iPad
- Display for iPad
- Stage Manager for iPad
Transactions
Transactions is perhaps the most interesting because it's potentially so useful in so many situations. When you use Apple Pay to buy anything, the details of the transaction can be sent to a spreadsheet of yours.
It is specifically Apple Pay rather than, say, Apple Card, so anything you buy online, or any time you use your iPhone or your Apple Watch in a store, that data can be saved.
The trouble is that this is the Shortcut automation trigger that — anecdotally — seems to be the hardest to use successfully.
You can nominate a spreadsheet or even just an Apple Note easily enough. The detail of what should be sent to the Note or the Numbers spreadsheet are a little trickier, but to set it all up, you:
- Open Shortcuts and tap the Automation tab at the bottom
- On the next screen, tap the plus sign at top right
- Scroll down to Transaction and tap
- Under When I tap, make sure a bank card is selected at the top
- Optionally tick to select categories such as Travel, Shopping and so on
- Scroll down and optionally select Merchants
- At the bottom of the screen, make sure Run Immediately is selected
The most important step is to have a bank card listed. It will be the one or ones that you have set up separately in Wallet.
Then the rest of the options are all about filtering what card payments get recorded, but that seems pointless.
The list of Merchants, for instance, will include stores or services that you have recently used. It seems unlikely that you solely want to record spending at one store, and it's a store you have definitely been to lately.
Similarly, the categories are a way of saying you only want to record Food & Drink, say. If that is true, it requires you to be buying from a retailer that is unmistakeably a food one; so ordering chocolate from Amazon might not count.
If you do need to filter results, or if you are solely concerned with one specific aspect of your spending, let the Shortcut automation record everything anyway. Get it to save all details into a spreadsheet and then you can slice and dice that data at will.
Except, even since the iOS 17 beta period concluded, this Shortcut automation trigger has been problematic. Without fail, the iPhone or Apple Watch recognize that a payment has been made and attempts to run the automation.
It just routinely fails with an error message.
Display for iPad
Even though you can now plug a display into the USB-C port of an iPhone 15 Pro, the Display automation trigger is exclusively available for iPads.
- Open Shortcuts on the iPad, and tap the Automation section in the left-hand menu
- Tap the plus sign toward the top, above the Automation heading
- Scroll down to Display and tap
- Choose either when your display Connects or Disconnects
- At the bottom of the screen, make sure Run Immediately is selected, and Notify When Run is turned off
- Choose a Shortcut to run when triggered
The excellent thing is that because this trigger runs a Shortcut, it isn't limited in the way the Transactions one is. When you connect to, or disconnect from, an external display, your iPad can run any Shortcut you choose.
That means there is little your iPad can't do when triggered. Say you use an external display only at work; disconnecting means you've probably finished working for the day.
So you could have a Shortcut that emails a log to your boss, calculates your commute time home and sends a text to your partner. All while lining up the podcast you want to listen to next.
What's a little less tremendous is that this trigger can't differentiate between displays. At one point during the beta testing there was an optional extra step that let your Shortcut receive the name of the display when connected, but that's not available now.
So if you've a Studio Display at home and a Pro Display XDR at work, the iPad will do the same things at each.
Or at least, it will if this trigger is all you're relying on. You could, for instance, write a Shortcut that is triggered by your disconnecting a monitor, but it then checks for your location, time of day and so on.
Consequently, you could write a Shortcut that says if I plug in a display while at the office, launch all my boring spreadsheets. And if I do it when I'm at home, crank the volume of Apple Music up to deafening.
Stage Manager for iPad
Similarly to the Display one, the new Stage Manager automation trigger is, by itself, a simple on/off.
- Open Shortcuts on the iPad, and tap the Automation section in the left-hand menu
- Tap the plus sign toward the top, above the Automation heading
- Scroll down to Stage Manager and tap
- Choose either when Stage Manager is turned on or is turned off
- At the bottom of the screen, make sure Run Immediately is selected, and Notify When Run is turned off
- Choose a Shortcut to run when triggered
Again, the fact that turning Stage Manager on or off will run any Shortcut you choose to create, is tremendous. Maybe you only use Stage Manager when you want to concentrate on work, so this means you can automatically turn on Do Not Disturb, for instance.
Shortcuts Home Automation triggers
The new Transactions, Display, and Stage Manager triggers join a slew of existing automation triggers.
Your iPhone can perform actions for you just because it's noon, for instance, or it's 6pm on Tuesdays and Fridays. Or just arriving somewhere — or leaving there — can be a trigger.
Now that Apple also provides that setting to Run Immediately. That means actions can be performed without you having to confirm it each time.
Consequently, you may think that you use your iPhone a lot, but you can have it doing as much without you, too.
 William Gallagher
William Gallagher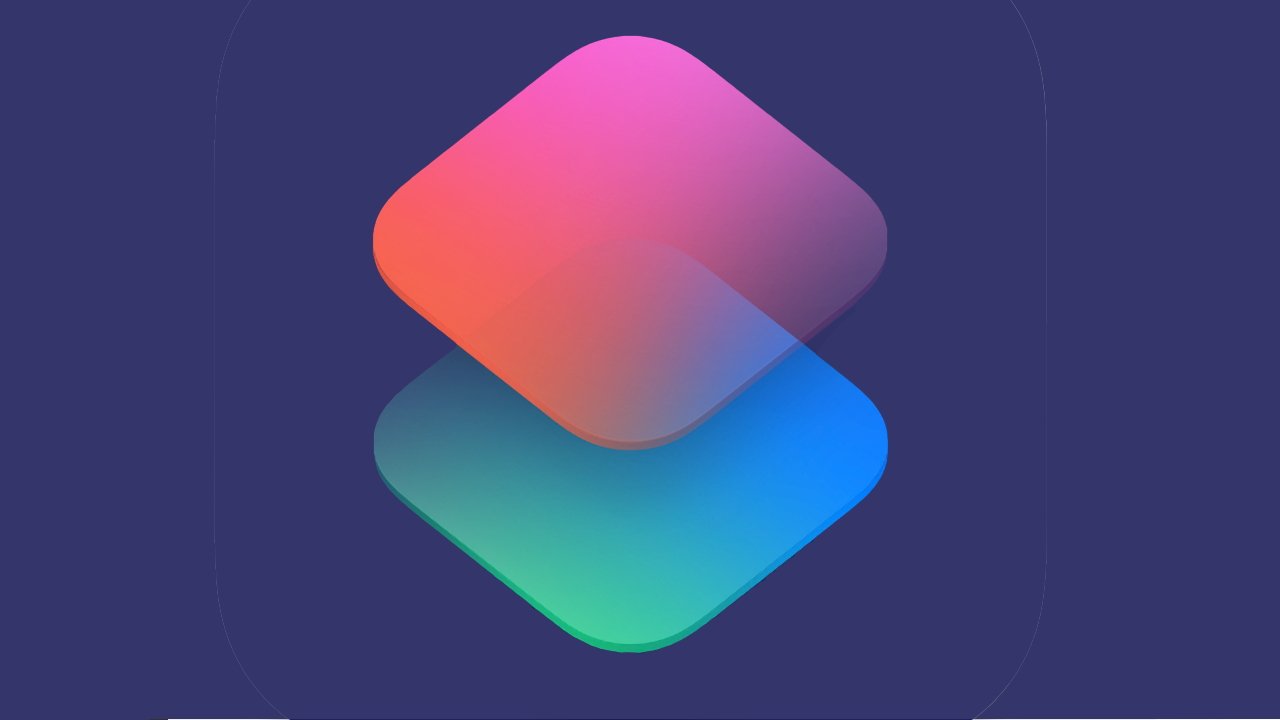
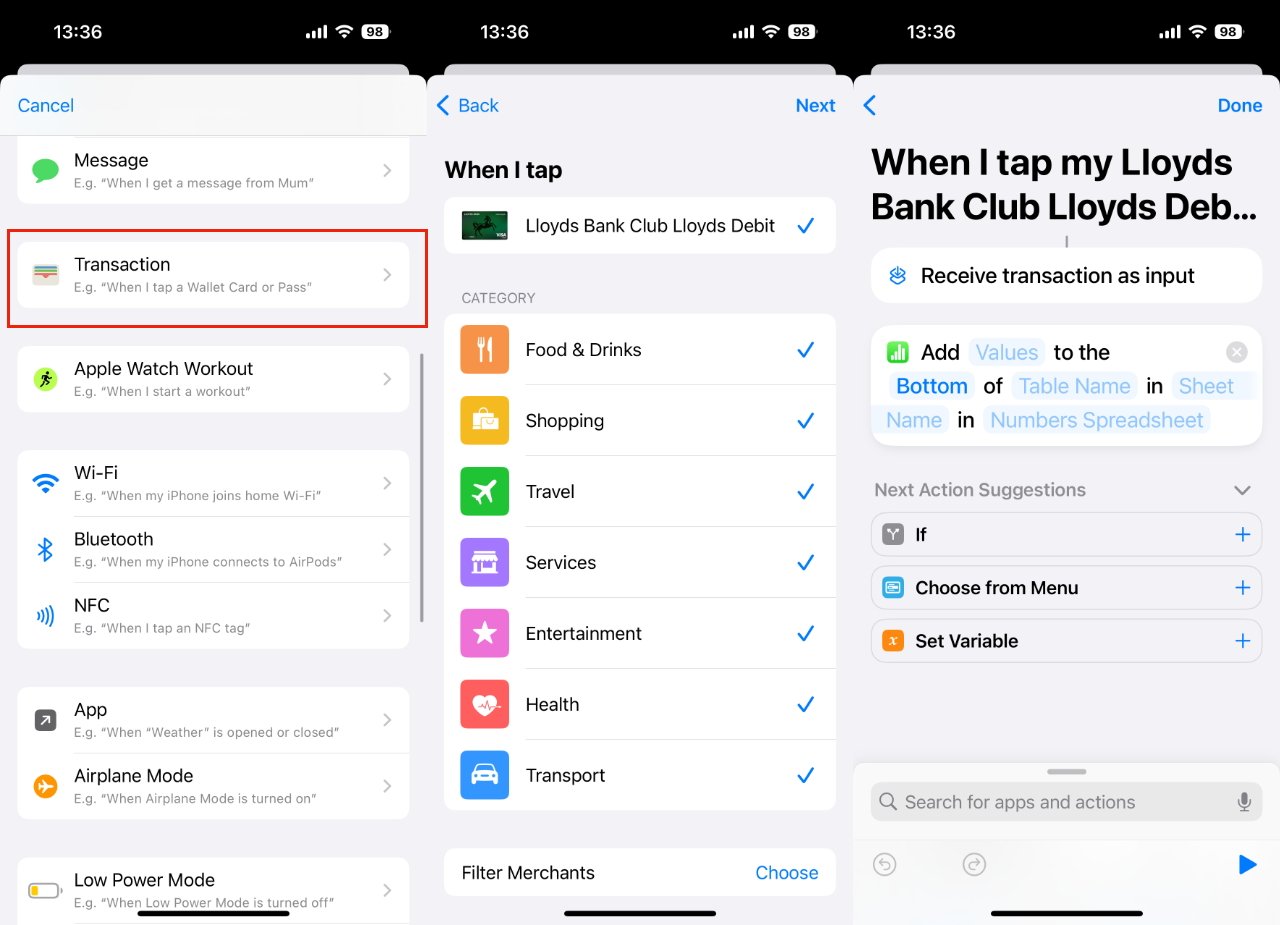
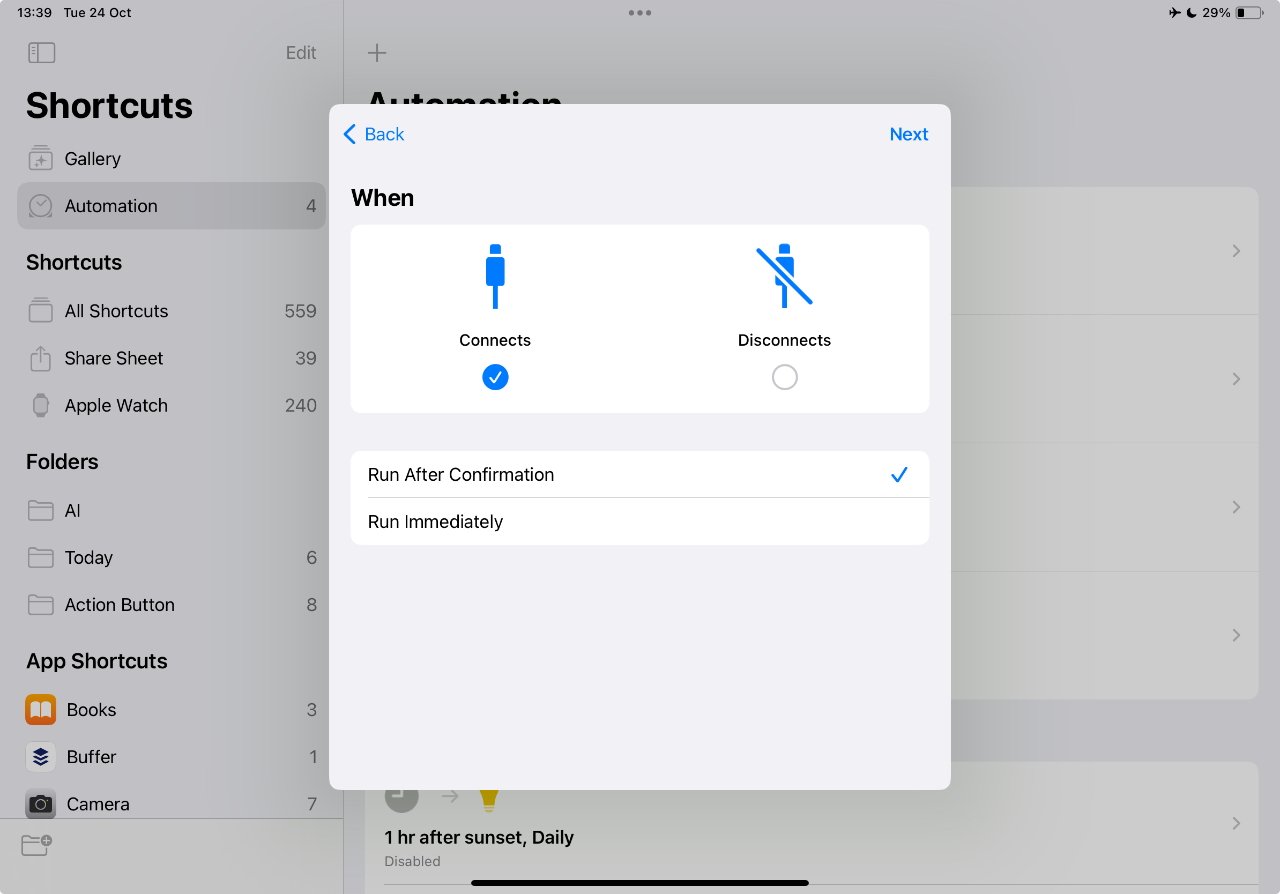
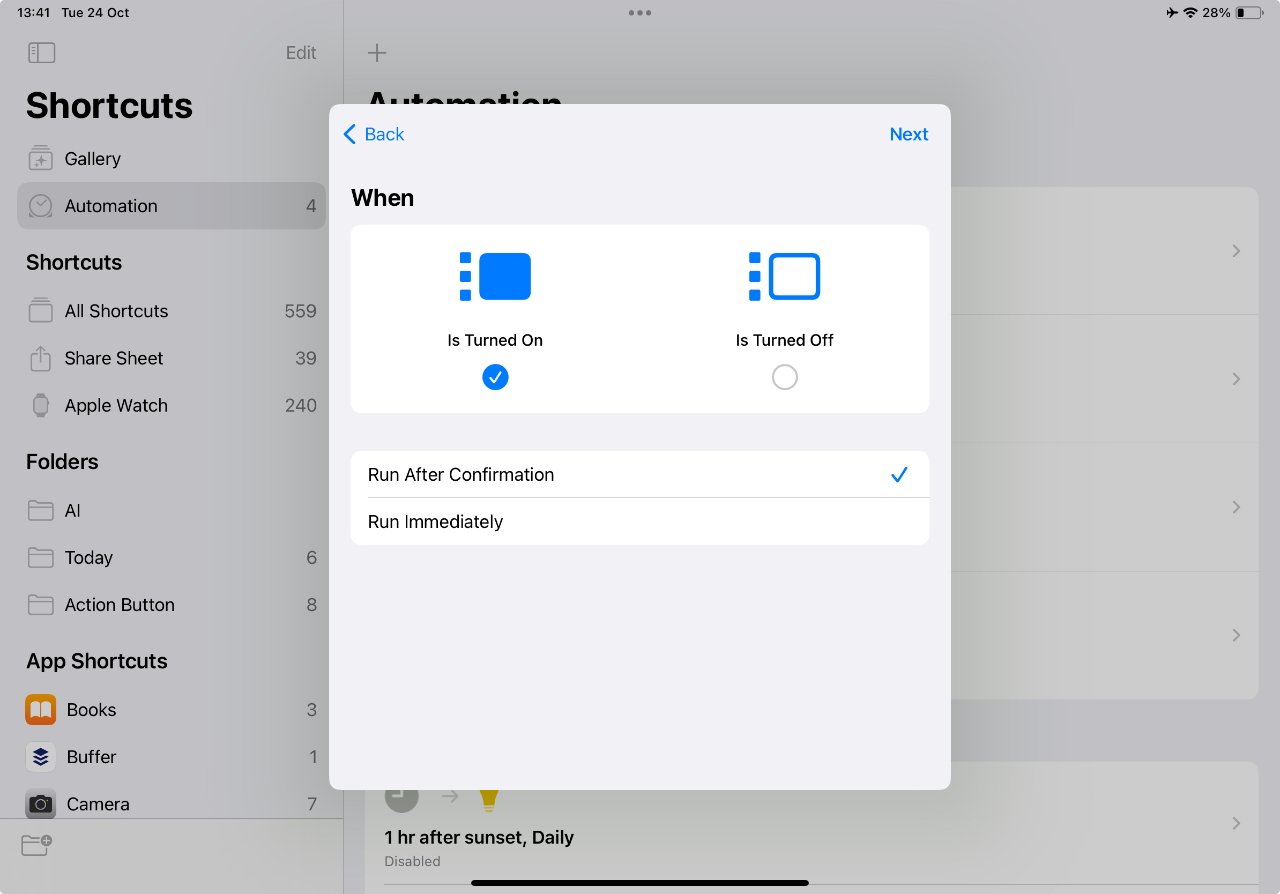








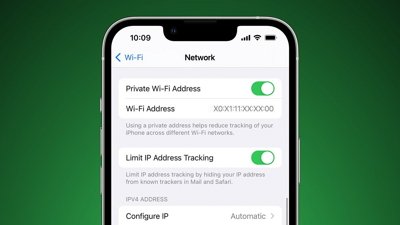
 Wesley Hilliard
Wesley Hilliard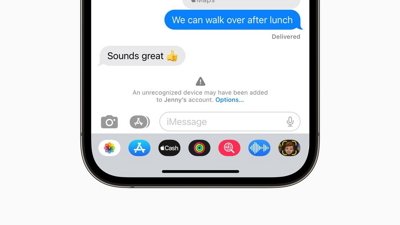
 Amber Neely
Amber Neely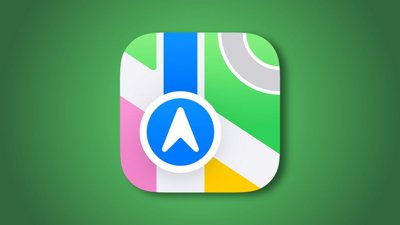
 Andrew Orr
Andrew Orr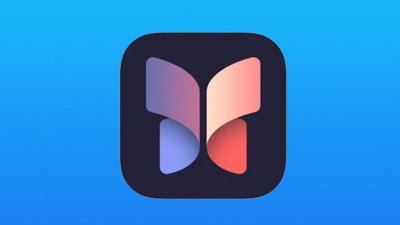

 Michael Stroup
Michael Stroup
 Jess Pingrey
Jess Pingrey